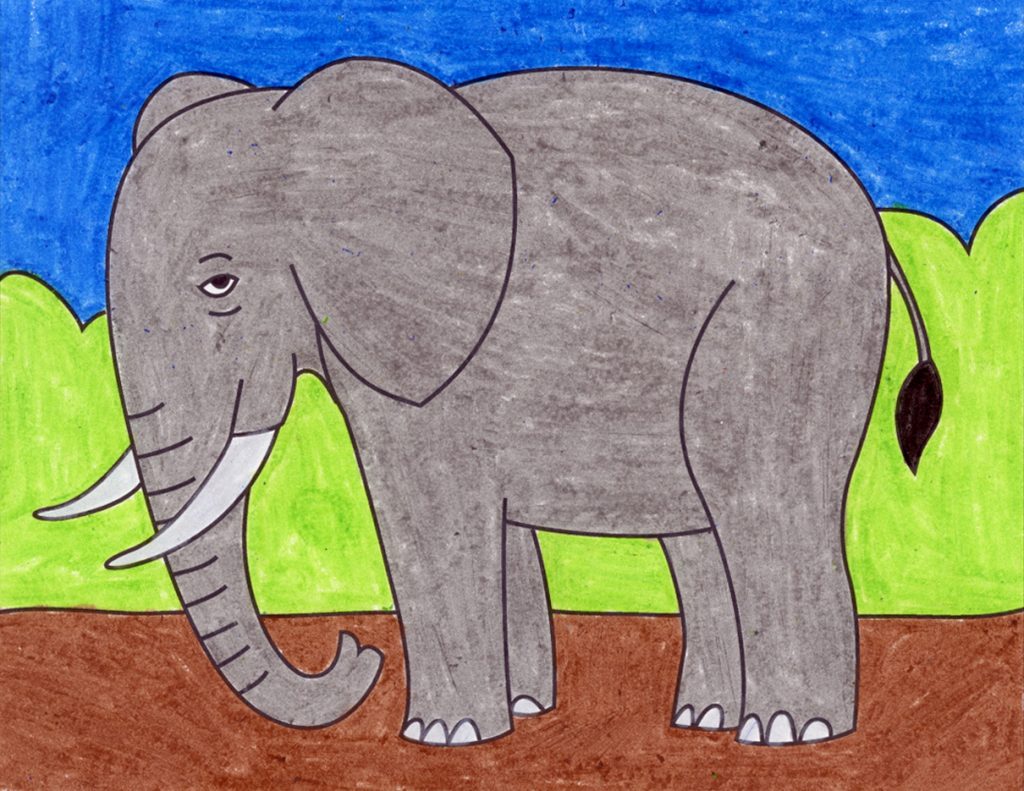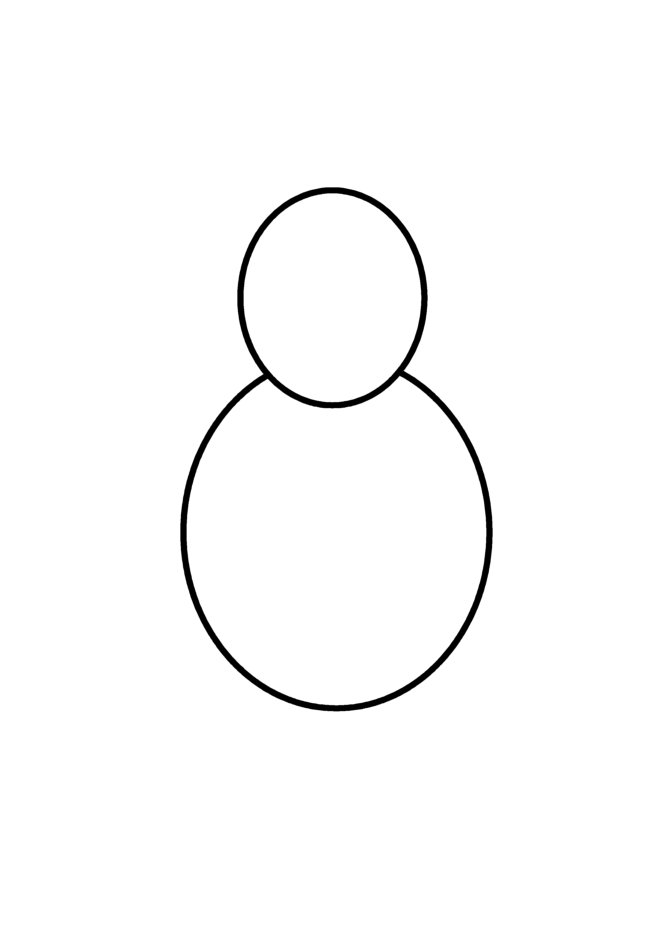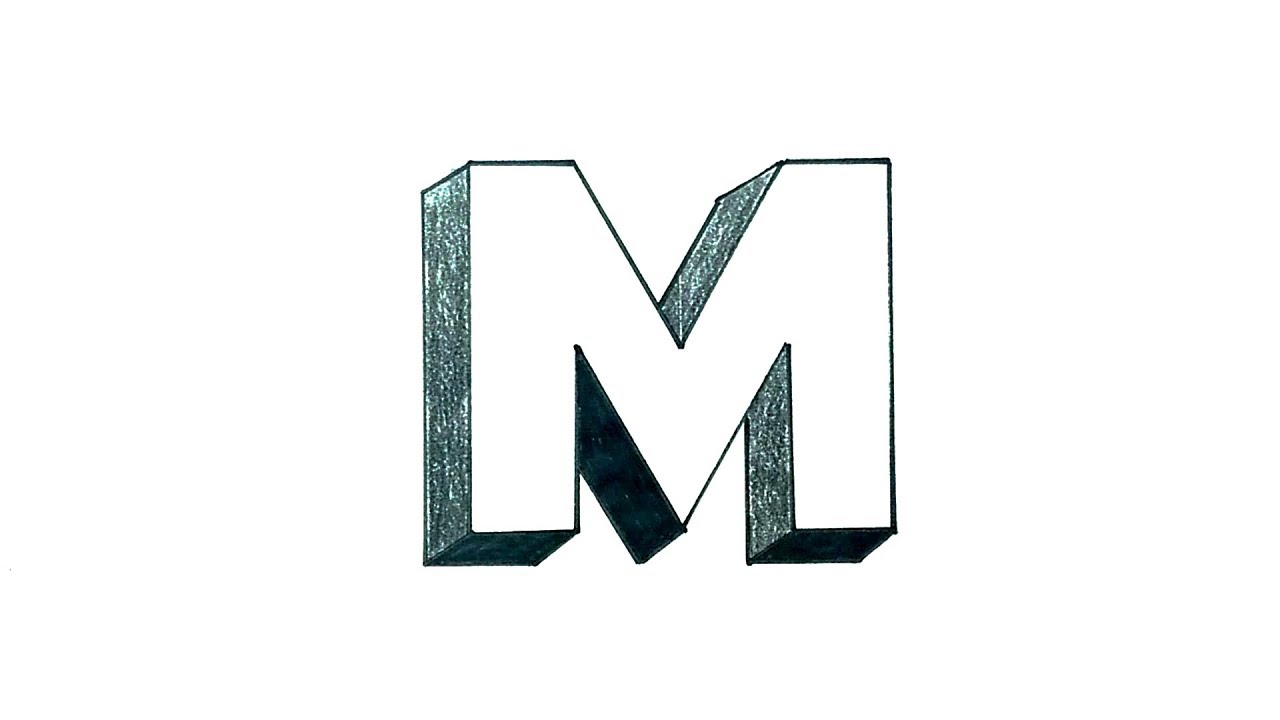How to make revision cloud in autocad
Table of Contents
Table of Contents
Do you find it difficult to draw revision clouds in AutoCAD? Are you looking for ways to make the process easier and more efficient? Look no further, as we’ve got you covered! In this post, we’ll walk you through the steps on how to draw revision cloud in AutoCAD, along with tips and tricks to make the process smoother. Let’s dive in!
The Pain of Drawing Revision Clouds in AutoCAD
For those new to AutoCAD, the process of drawing revision clouds can be overwhelming and frustrating. It involves manually drawing lines and arcs to create cloud-like shapes, which can be time-consuming and tedious. Additionally, making revisions to these clouds can be just as challenging, leading to further frustration.
The Steps on How to Draw Revision Cloud in AutoCAD
Fortunately, AutoCAD has a tool called the “Revcloud” command that simplifies the process of drawing revision clouds. Here are the steps on how to use it:
- Open a new or existing AutoCAD drawing
- Click on the “Revcloud” command in the toolbar or type “Revcloud” in the command line
- Specify the start point of the cloud by clicking once on the drawing area
- Continue drawing the cloud by clicking at the desired points
- Once finished, press “Enter” to complete the cloud
It’s that simple! Using the Revcloud command not only saves time but also allows for easier revisions. Simply select the cloud and edit its vertices, arcs, or segments to adjust its shape.
Main Points to Keep in Mind
When drawing revision clouds in AutoCAD, keep the following pointers in mind:
- Use the grid as a guide to create even and symmetrical clouds
- Adjust the command settings to change the cloud’s style (e.g., arc length, style, layers, etc.)
- Use the “Fillet” command to create rounded corners in your cloud
- Make sure the cloud is readable and not cluttered with unnecessary arcs
Using the Revision Cloud Tool in AutoCAD
Another way to create revision clouds in AutoCAD is by using the built-in tool in the annotation ribbon. Here’s how to use it:
- Click on the “Revision Cloud” tool in the annotation ribbon
- Select the starting point of the cloud and continue drawing by clicking at the desired points
- Click on the cloud to edit its shape or properties
Tips and Tricks for Efficiently Drawing Revision Clouds
As with any skill, practice makes perfect. The more you use the Revcloud command, the more comfortable and efficient you’ll become at creating revision clouds. Here are some additional tips and tricks to help you along the way:
- Use the “Undo” command to correct mistakes or start over
- Save cloud styles for future drawings by creating a template file
- Group clouds together to easily move or edit all of them at once
Questions and Answers
Q: How do I create a template file for my revision clouds?
A: To create a template file with your cloud styles, draw a cloud with your desired settings and select it. Right-click on the cloud and choose “Create Style”. Give your style a name and click OK. To apply this style to future drawings, simply select it from the “Styles” menu under the “Revcloud” command.
Q: How do I group multiple revision clouds together?
A: To group multiple clouds together, select them using the “Select” command or by clicking and dragging your mouse over them. Right-click and choose “Group”. You can now select and edit all the clouds as a single unit.
Q: Can I change the color of my revision cloud?
A: Yes, you can change the color of your cloud by selecting it and adjusting its color in the properties palette.
Q: How do I add notes to my revision clouds?
A: The easiest way to add notes to your clouds is by using the text tool in AutoCAD. Simply click on the “Text” command, specify the location of the note, and type it out.
Conclusion of How to Draw Revision Cloud in AutoCAD
By following these simple steps, tips, and tricks, you’ll be able to draw revision clouds in AutoCAD more efficiently and with less frustration. Whether you’re a beginner or an advanced user, these tools and techniques will help you create accurate and readable revision clouds in a fraction of the time. Happy drawing!
Gallery
How To Draw Cloud In Cad - Mandipidy
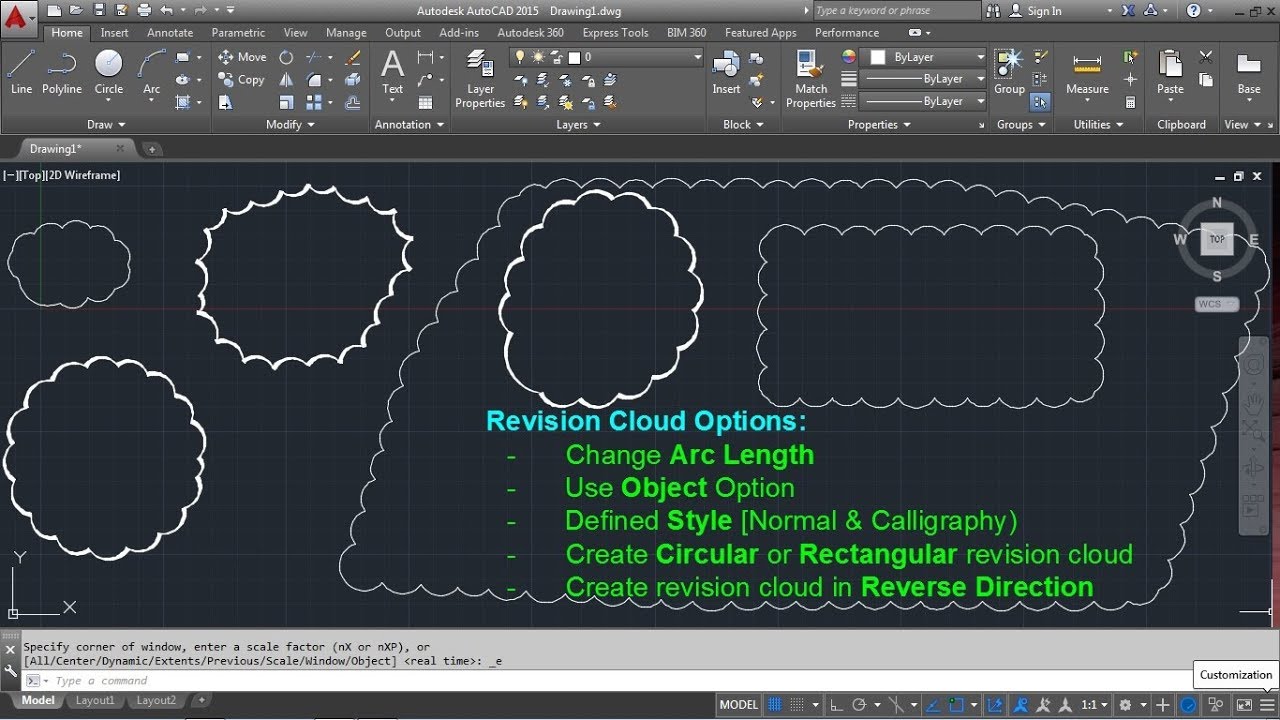
Photo Credit by: bing.com /
How To Make Revision Cloud In Autocad - YouTube

Photo Credit by: bing.com / autocad
Revision Clouds - Revcloud Command In AutoCAD

Photo Credit by: bing.com / revision autocad cloud drawing draw command
多数の ロック 書士 Cloud Cad - Jiyuu-office.jp

Photo Credit by: bing.com /
Creating And Modifying AutoCAD Revision Clouds

Photo Credit by: bing.com / revision clouds autocad cloud drawing modifying creating shown below area