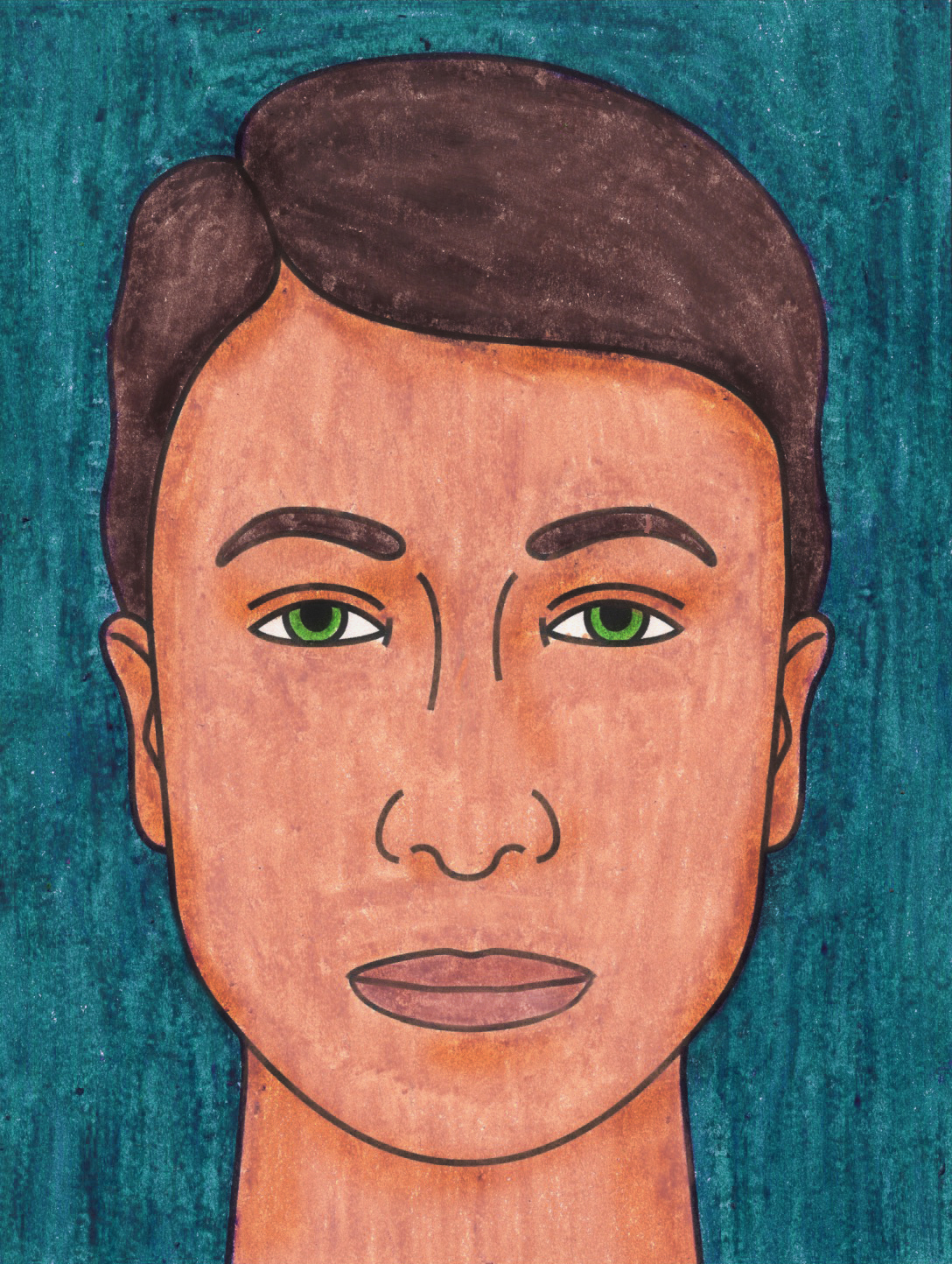Excel spreadsheet pareto creare spreadsheets
Table of Contents
Table of Contents
If you’re looking for a way to effectively analyze data, then you’re probably wondering how to draw pareto in excel. Pareto charts are a great tool for identifying the most significant factors that contribute to an issue. With its dual-axis feature, you can easily see which factors have the most significant impact on a given problem.
The problem with drawing Pareto charts in Excel is that it can be quite challenging, especially for beginners. You might be wondering where to start, which data to include, how to make the chart look presentable, and what exactly the chart tells you. All of these uncertainties can be quite frustrating.
Fortunately, drawing Pareto charts in Excel is a straightforward process. The chart is usually created by plotting the frequency of occurrences against the relative cumulative frequency.
Before you dive in, there are a few things to keep in mind when drawing a Pareto chart. For instance, you need to ensure that your data is in order of decreasing frequency. Excel cannot create a Pareto chart if the data is not correctly sorted. You should also ensure that the chart is presentable, with proper labeling and formatting.
To draw a Pareto chart in Excel, you can follow these steps:
Step 1: Prepare your data
The first thing you need to do is prepare your data for the Pareto chart. This means sorting your data from largest to smallest according to frequency.
Step 2: Create a column chart
Next, insert a column chart with both the frequency and the relative cumulative frequency. Ensure that the frequency column is on the primary axis, while the relative cumulative frequency is on the secondary axis.
Step 3: Add a cumulative percentage line
To add a cumulative percentage line, create a new series for the cumulative percentage. Then, change the chart type to a line chart.
Step 4: Format your chart
Finally, format your chart by adding proper labels, titles, and formatting that make it easier to understand.
By following the above steps, you can create a Pareto Chart in Excel. It’s essential to note that while Excel has powerful chart creation tools, it’s still up to you to ensure that your chart is readable and understandable.
The Benefits of Using Pareto Charts in Excel
Pareto Charts in Excel provide a visual representation of the data, making it easier to see which elements are most responsible for the problem being analyzed. Setting up a Pareto chart in Excel offers an efficient and cost-effective way of dealing with problems that are impacting your business, as it enables managers and their teams to interpret data with greater clarity, accuracy, and speed. In short, the Pareto chart is an excellent tool to help streamline and optimize decision-making.
Examples of Using Pareto Charts in Excel
Let’s take a scenario where a software development company has recently released a smartphone app. After conducting a customer satisfaction survey, they identify that the customers are facing multiple issues with the app, and they want to explore the factors behind the problem. Excel’s Pareto Chart is perfect for identifying the primary factors causing the issues. By using a Pareto chart, the development team behind the app can streamline their decision-making process and efficiently tackle the issues.
Using Excel to Customize the Pareto Chart
While Excel has chart-creation features, it also provides customization options that you can use to tailor your Pareto Chart. For instance, you can add:
- Cumulative percentage line
- Target lines
- Data labels
- Benchmark lines
These customization tools help you present Pareto analysis in a unique and personalized manner.
Common Errors to Avoid with Excel’s Pareto Chart
Most people make several common errors when creating Pareto charts in Excel. These include neglecting to sort the data correctly, designing a chart that is too complex, and failing to offer an explanation of the information presented in the Pareto chart. To avoid these mistakes, always take time to understand the Pareto Chart fully, create an engaging presentation with proper formatting, and ensure that you sort the data correctly.
Question and Answer
Q: Is Excel the best tool to draw Pareto charts?
Excel is one of the most common tools for creating Pareto charts. However, there are other Pareto chart software programs that provide more customization options and are easier to use. Examples include Minitab, Tableau, and QI Macros.
Q: How can I interpret data from a Pareto chart?
You can use Pareto charts to focus on the significant contributing factors in any given situation. To interpret data from a Pareto chart, look for the point where the cumulative percentage intersects the trendline. That point indicates the factor with the most significant impact.
Q: How can I add annotations to the Pareto chart?
To add annotations to the Pareto chart, click the chart to highlight it. Then, you can access the Chart Tools table that appears. Choose Layout and select an option in Labels. You can also manually add text boxes and other elements outside of the chart itself.
Q: Can I use Excel to create a Pareto chart with multiple categories?
Yes. You can use different colors to represent different categories when creating a Pareto Chart in Excel. This helps you visualize the data better and interpret the results more effectively.
Conclusion of how to draw pareto in excel
Learning how to draw pareto in excel is a crucial skill that anyone analyzing data should possess. By following a few simple steps, you can create an efficient chart that presents your data visually and accurately. Using a Pareto chart in Excel makes it easier to identify the most significant drivers of a problem and take action accordingly. Remember to sort data correctly, format your chart with proper labeling, and use the customization features to create an engaging and informative chart. With these tips and tricks, drawing Pareto charts in Excel should be a breeze.
Gallery
How To Create Pareto Chart In Microsoft Office Excel
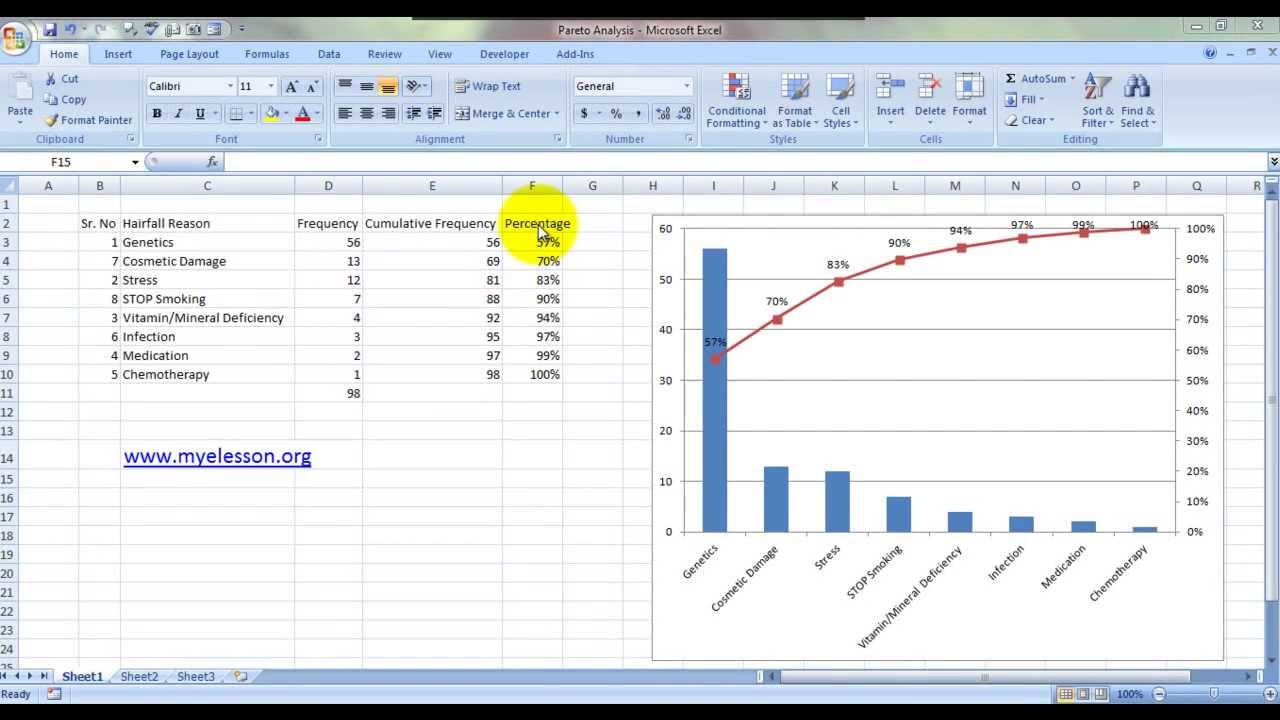
Photo Credit by: bing.com / pareto excel chart create template analysis microsoft office form
How To Create A Pareto Chart In Excel - Knowl365

Photo Credit by: bing.com / pareto applies
How To Create A Pareto Chart In MS Excel 2010: 14 Steps

Photo Credit by: bing.com / excel spreadsheet pareto creare spreadsheets
7 QC TOOLS & TECHNIQUES - Insightdeal.in 2022

Photo Credit by: bing.com / pareto qi macros qc rationale
Create ‘Pareto Chart’ In Excel (English)

Photo Credit by: bing.com / pareto