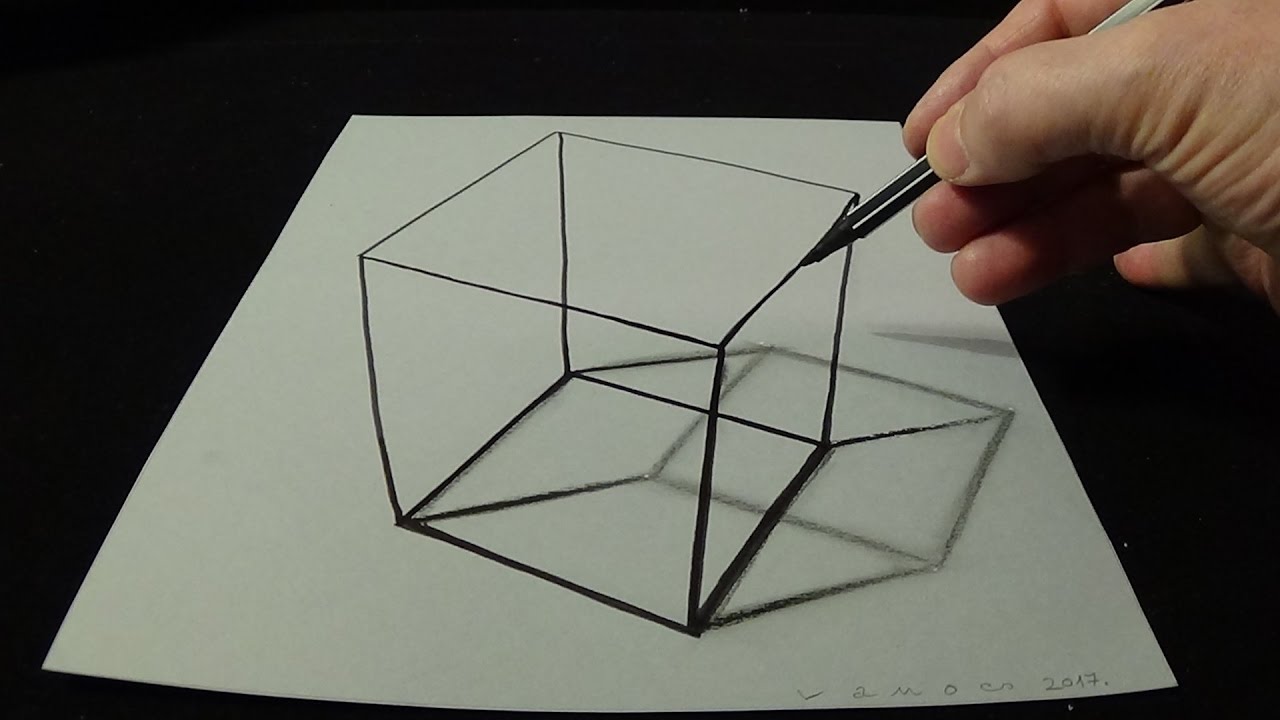Isometric autocad draw
Table of Contents
Table of Contents
If you’re looking to create 3D models using AutoCAD, learning how to draw isometric in AutoCAD is a crucial skill to have. In this post, we’ll go over the basics of isometric drawing and provide tips to help you master this technique.
Pain points of drawing isometric in AutoCAD
Many users find isometric drawing in AutoCAD to be a challenging task. It can be difficult to visualize the 3D space properly, and without the correct skills and knowledge, it can be time-consuming to create even simple models. Without a good understanding of the isometric concept, the drawing can end up looking skewed and off-balance.
How to draw isometric in AutoCAD
To begin drawing isometric in AutoCAD, you need to first adjust the grid settings. Set the snap mode to isometric by typing “SNAP” into the command line and selecting “Settings.” From there, choose “Isometric snap” and adjust the angle to 30°. This will make it easier to draw in the isometric view.
Next, draw a rectangle using the “Rectangle” command on the “Draw” panel. Type “Length” and “Width” to specify the size of the rectangle, and then press “Enter” to confirm. Now, it’s time to convert the rectangle to the isometric view. Select the rectangle, right-click and choose “Isometric” from the context menu. The rectangle will now appear in isometric view.
When it comes to drawing isometric lines, the key is to remember the angle of 30°. Always make sure to draw lines at this angle to ensure that your drawing maintains its isometric view. Remember to draw all lines to scale, and keep consistent measurements throughout your drawing.
Summary of how to draw isometric in AutoCAD
In summary, drawing isometric in AutoCAD is a valuable skill to have for any 3D modeling work. To draw isometric in AutoCAD, you need to adjust the grid settings and draw shapes in the isometric view. Always remember to draw lines at a 30° angle and maintain a consistent scale throughout the drawing.
Drawing Details in Isometric View
When you’re drawing in isometric view, it can be challenging to get the details right. A few things to keep in mind when creating isometric drawings in AutoCAD is to consider the depth of each object and its relationship to the other elements in the drawing. One helpful tip to help with this is to use layers in the drawing. Assigning different layers to separate elements makes it easier to visualize their relationship to one another.
A good practice when creating isometric drawings in AutoCAD is to sketch your ideas on paper first. This way, you can get a better sense of the depth and dimensions of each object before starting to draw in AutoCAD. This can save you time and frustration in the long run.
Importance of Perspective in Isometric View
When drawing isometric in AutoCAD, it can be easy to get lost in the shapes and details of the drawing. However, it’s essential to balance the technical elements of the drawing with a sense of perspective. The purpose of an isometric drawing is to represent a 3D object in 2D space, so it’s important to keep this in mind when creating your drawing.
One way to add perspective to your isometric drawing is to use shading. Shading can add depth and dimension to the drawing and help to make it look more three-dimensional. Additionally, adding text and callouts to the drawing can help to bring some perspective and context to the drawing.
Creating Isometric Drawings in AutoCAD through Practice
Like any skill, learning how to draw isometric in AutoCAD takes practice. One way to get better at isometric drawing is to practice simple shapes first and gradually move on to more complex objects. Additionally, there are many online tutorials and resources available to help you learn more about isometric drawing in AutoCAD.
Question and Answer
Q: Is isometric drawing the same as 3D drawing in AutoCAD?
A: No, isometric drawing is a type of orthographic projection in which all lines remain parallel to each other, while 3D drawing involves drawing objects in a 3D space with depth and perspective.
Q: How do I change my viewport to isometric?
A: To change your viewport to isometric, type “VPOINT” into the command line and select “Isometric” from the menu.
Q: Can I draw in metric units in isometric view in AutoCAD?
A: Yes, you can draw in metric units in isometric view in AutoCAD by changing the units settings in the drawing.
Q: What is the difference between isometric and perspective view in AutoCAD?
A: In isometric view, all lines remain parallel to each other, while in perspective view, lines converge towards a vanishing point, giving the drawing a sense of depth and perspective.
Conclusion of how to draw isometric in AutoCAD
In conclusion, learning how to draw isometric in AutoCAD can be a challenging task, but with practice and patience, it’s a skill that can be easily mastered. Remember to adjust the grid settings, draw shapes in the isometric view, and maintain consistent measurements throughout your drawing. Keep in mind the importance of perspective and layers and be sure to practice regularly to improve your skills.
Gallery
Popular Concept AutoCAD ISO Drawing, Amazing Ideas!
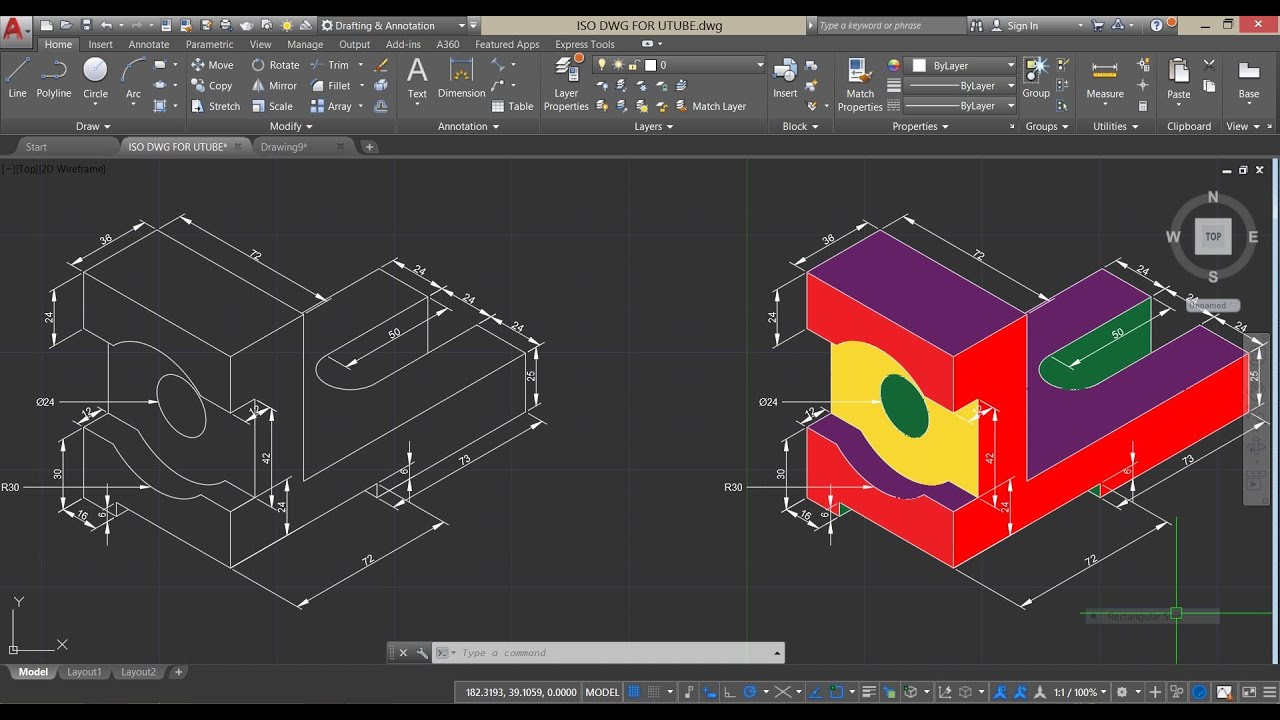
Photo Credit by: bing.com / autocad isometric
Isometric Hexagon Autocad - Treebill

Photo Credit by: bing.com / isometric autocad hexagon draw cad command drawings dimension angle selecting edit case line type am using
Autocad Isometric Drawing 22 - YouTube

Photo Credit by: bing.com / isometric autocad drawing
AutoCAD Isometric Drawing Basics - YouTube
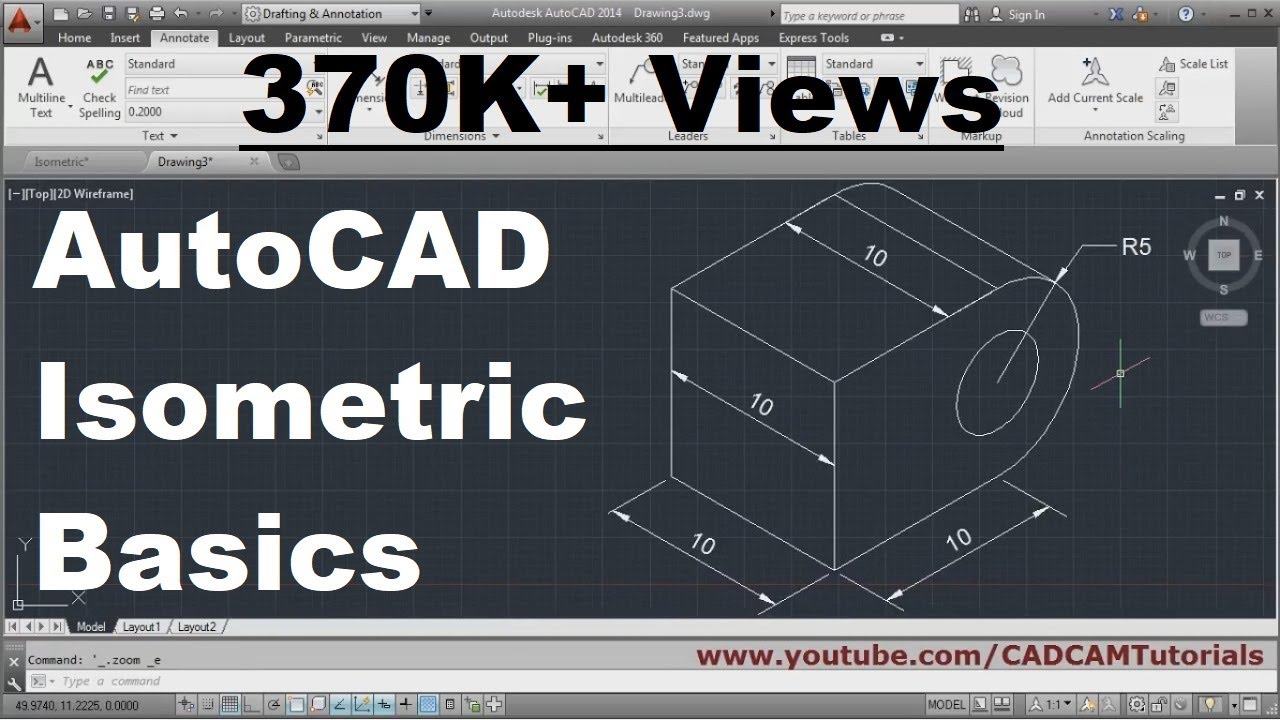
Photo Credit by: bing.com / autocad isometric drawing basics
How To Draw Isometric View In AutoCAD 2016- Tutorial 2 - YouTube
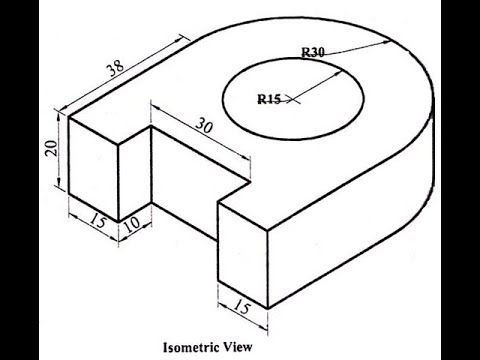
Photo Credit by: bing.com / isometric autocad draw