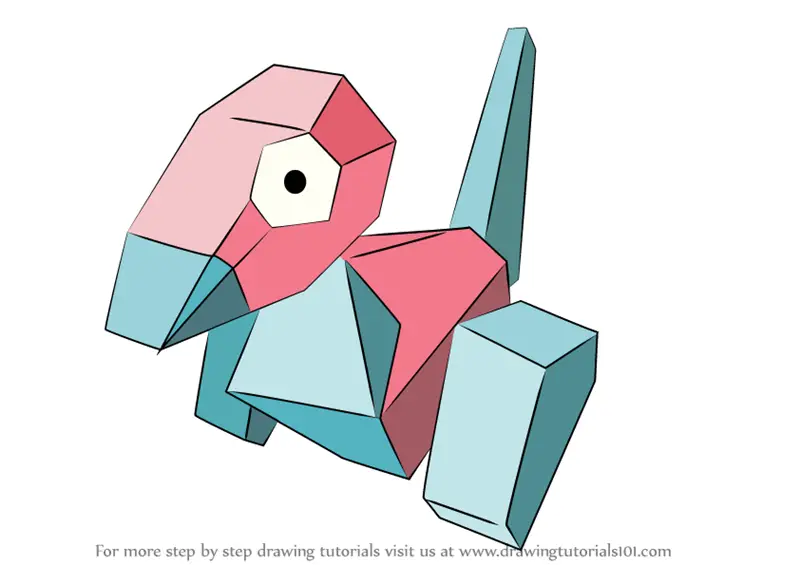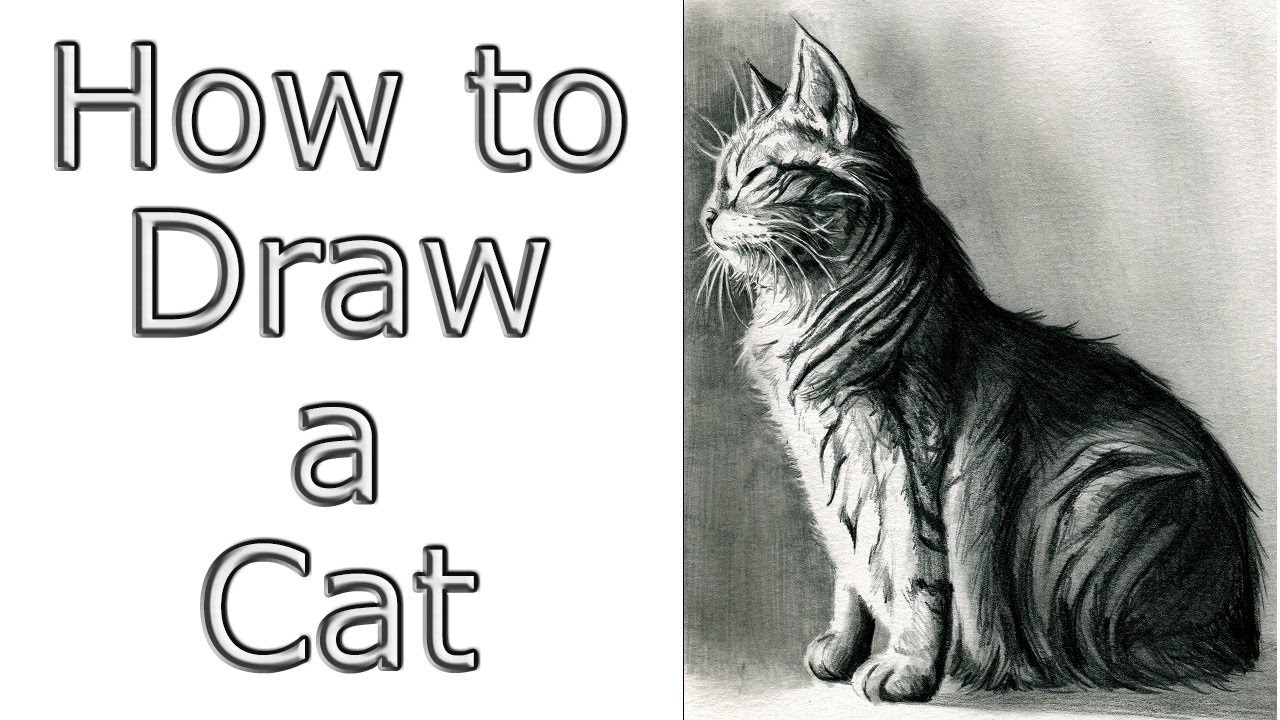Autocad tutorial 04 angles and lines in autocad
Table of Contents
Table of Contents
If you’re working on a project in AutoCAD and need to draw a line at an angle, you might find yourself struggling to figure out how to do it. But don’t worry, we’ve got you covered! In this article, we’ll walk you through how to draw a line at an angle in AutoCAD to help you get the job done with ease.
AutoCAD is an essential tool for architects, engineers, and designers to create precise drawings and models. However, drawing a line at an angle can be a little tricky if you don’t know exactly how to do it. Getting the angle right can be difficult, especially if you’re new to the software.
The first step to drawing a line at an angle in AutoCAD is to select the Line tool from the command bar. Next, click on the point where you want the line to start, and then click on the endpoint of the line. Finally, specify the angle you want to draw the line at, either by typing the angle or by selecting the appropriate angle from the drop-down menu.
In summary, to draw a line at an angle in AutoCAD, select the Line tool, choose the starting point, endpoint, and angle, and then draw the line. If you’re struggling with getting the angle right, try using the angle tool in AutoCAD or using reference lines to guide you.
Personal Experience with Drawing Lines at an Angle in AutoCAD:
When I first started using AutoCAD, I found it challenging to draw lines at different angles. However, as I got more familiar with the software, I realized that the key to success is to have a solid understanding of the Line tool and how to use reference lines to guide you. With practice, drawing lines at an angle in AutoCAD becomes more manageable, and you’ll soon be able to do it quickly and accurately.
Tips for Drawing Lines at an Angle in AutoCAD:
One of the best ways to draw lines at an angle in AutoCAD is to use reference lines. These lines can help you guide your drawing and ensure that you get the right angle every time. You can also use the angle tool in AutoCAD to help you find and set the angle you need.
Using Reference Lines:
To use reference lines, start by drawing a line at the angle you want. Then, use the same tool to draw a second line, connecting the first line’s endpoint to the location where you want to draw the line at the desired angle.
Next, select the Line tool again, and hover your cursor over the endpoint of the second line you just drew. When you see the endpoint snap to the line, click your mouse to start the new line. The line will automatically be drawn at the same angle as the reference line.
Using the Angle Tool:
The angle tool in AutoCAD is an excellent way to find and set the angle you need for your lines. To use this tool, select the Line tool and place your starting point where you want your line to begin. Next, click on the endpoint of the line and start typing “an” or “angle” into the command line. This will bring up the Angle tool.
Once the Angle tool is open, select the two points that define the angle you want to create. Finally, type in the desired angle or select it from the drop-down menu, and the Line tool will automatically draw the line at the correct angle.
Questions and Answers:
Q: Can I draw lines at a specific degree angle in AutoCAD?
A: Yes, you can draw lines at a specific degree angle in AutoCAD by either typing in the degree angle or selecting it from the drop-down menu.
Q: What is the best way to ensure my lines are drawn at the correct angle?
A: Using reference lines or the angle tool in AutoCAD can help ensure that your lines are drawn at the correct angle.
Q: Is it possible to adjust the angle of a line after it has been drawn?
A: Yes, you can adjust the angle of a line after it has been drawn by selecting it and using the Rotate tool, or by using the Properties palette to enter a new angle value.
Q: Can I use a shortcut key to draw lines at an angle in AutoCAD?
A: Yes, you can use the L shortcut key to access the Line tool quickly.
Conclusion of How to Draw a Line at an Angle in AutoCAD:
Drawing a line at an angle in AutoCAD can be challenging, but with practice and the right tools, you can quickly become a pro. Always remember to use reference lines or the angle tool to ensure that your lines are drawn accurately. I hope this article has helped you understand how to draw a line at an angle in AutoCAD better. Good luck with your designs!
Gallery
How To Draw Line With Angle In AutoCAD - YouTube
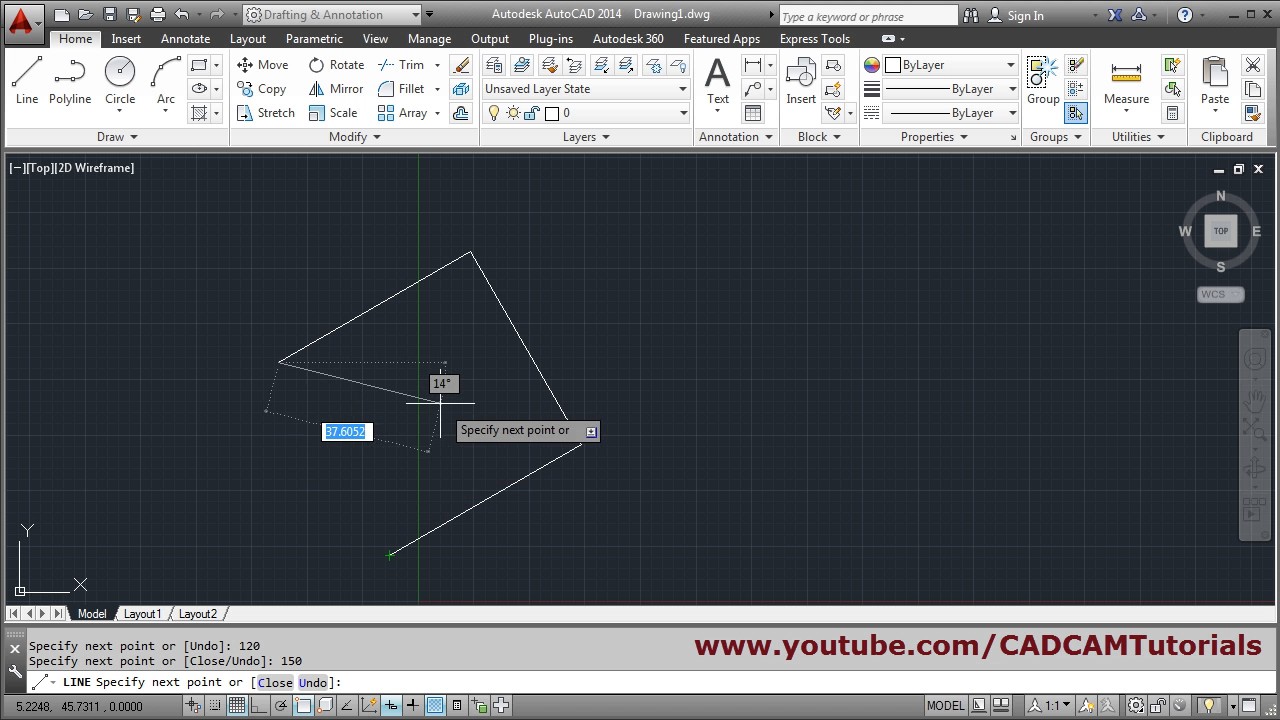
Photo Credit by: bing.com / autocad angle line draw
How To Draw A Line At An Angle In Autocad - YouTube
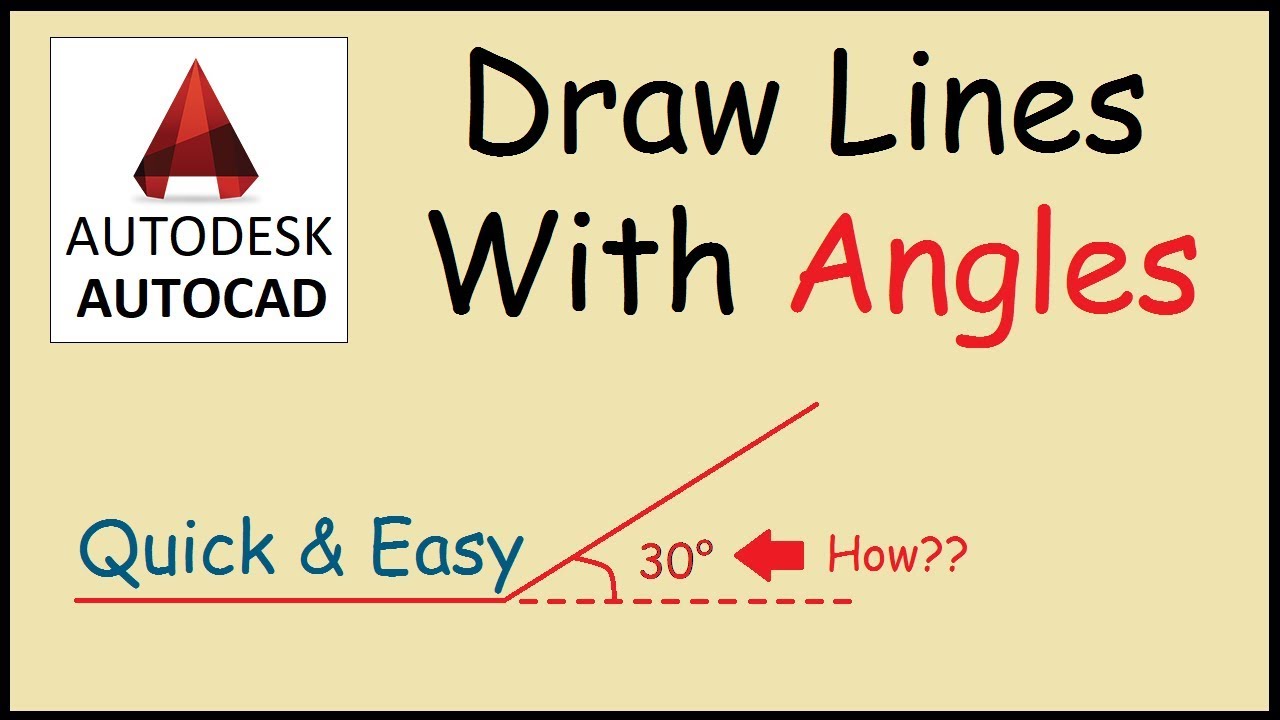
Photo Credit by: bing.com / autocad angle draw line
AutoCAD Tutorial 04: Angles And Lines In AutoCAD
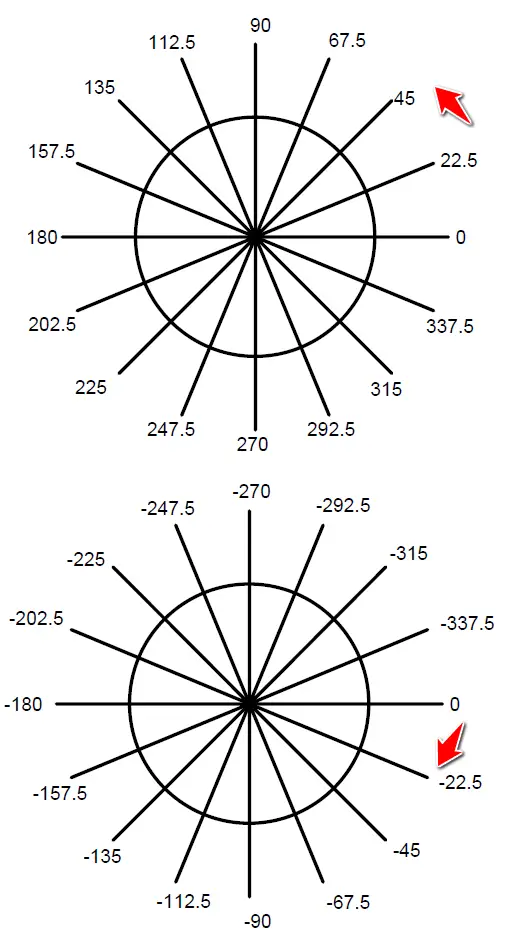
Photo Credit by: bing.com / autocad angles mastery
Angle Command In Autocad. How To Draw Line With Angle In Autocad
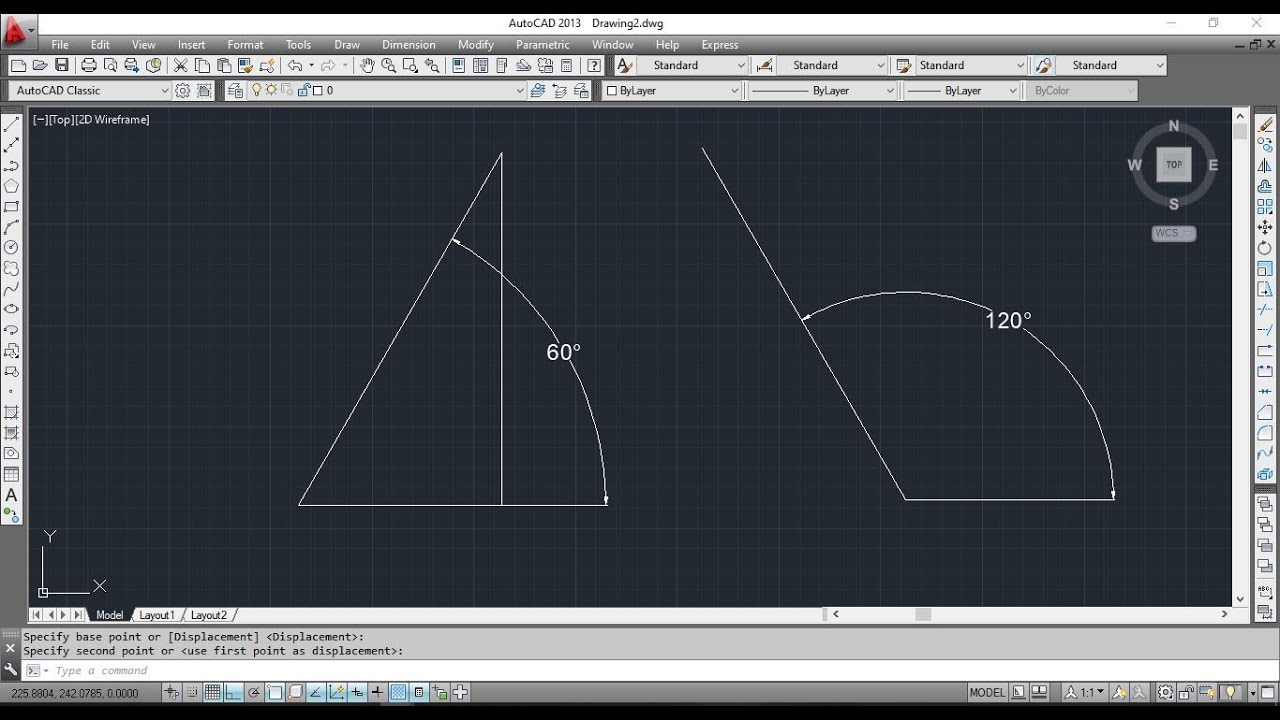
Photo Credit by: bing.com / autocad
Solved: How To Draw A Line By Specifying Angle - Autodesk Community
Photo Credit by: bing.com / autodesk