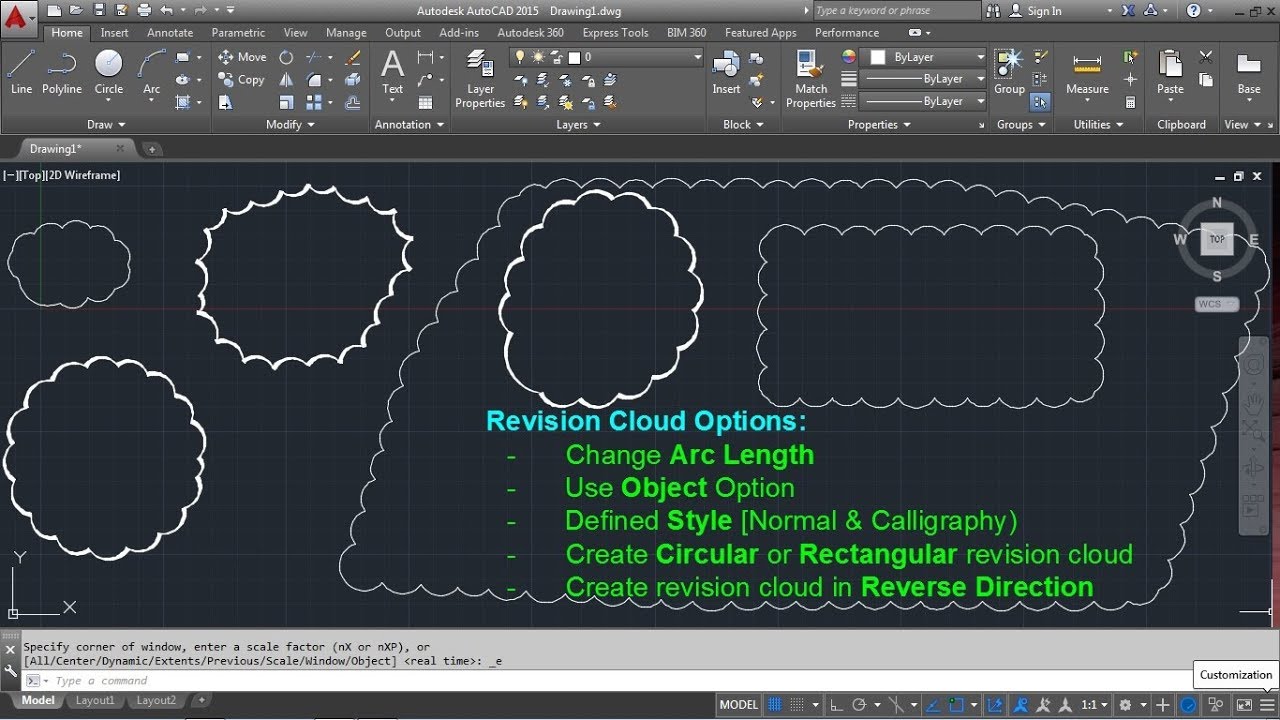How to draw a half circle in adobe illustrator
Table of Contents
Table of Contents
Are you struggling to draw a circle in InDesign? Whether you’re a beginner or an experienced user, this task can be daunting. But fear not! With the right tools and techniques, you can easily draw a circle in InDesign and have it looking just the way you want it. In this post, we’ll cover everything you need to know to draw circles in InDesign.
If you’ve ever tried to draw a perfect circle in InDesign using the shape tool, you likely encountered a few frustrating problems. Your circle may have ended up lopsided or uneven, and you might not have been able to achieve the precise size you were aiming for. These issues can be especially problematic if you’re working on a design project that requires perfect circles.
So, how exactly do you draw a circle in InDesign? The answer is surprisingly simple. InDesign comes with a variety of tools that allow you to create custom shapes and lines. You can use these tools to create precise circles that meet your specific design needs.
To draw a circle in InDesign, start by selecting the Ellipse Tool from the toolbar. Click and drag your cursor to create a circle of the desired size. Hold down the Shift key while dragging to create a circle that is perfectly proportionate. You can also use the Width and Height boxes in the Control panel to manually enter the exact size of the circle you want to create.
My Experience with Drawing Circles in InDesign
As a graphic designer, I’ve spent countless hours working in InDesign. Drawing circles used to be a headache for me until I discovered the Ellipse Tool. Now, I draw circles with ease and can quickly create designs that require precise circular shapes. Whether I’m working on a logo design or a brochure layout, drawing circles is no longer a source of frustration.
Tips for Drawing Perfect Circles in InDesign
Here are some additional tips to keep in mind when drawing circles in InDesign:
- Hold down the Shift key while dragging to create perfectly proportionate circles
- Use the Width and Height boxes in the Control panel to manually enter the exact size of the circle
- To draw a circle from the center, hold down the Option/Alt key while dragging
- To create a circle with a border, use the Stroke panel to specify the thickness and color of the outline
Drawing Circles with the Pathfinder Tool
Another method for drawing circles in InDesign is to use the Pathfinder Tool. This tool allows you to combine shapes in various ways, including creating circles. To draw a circle using the Pathfinder Tool, start by creating a square of the desired size. Select the square and click the Unite button in the Pathfinder panel. This will merge the four corners of the square to create a circle.
Adjusting the Shape of a Circle in InDesign
If you need to modify the shape of your circle, InDesign offers several options. You can adjust the corners of the circle by selecting the Direct Selection Tool and clicking and dragging the anchor points. You can also use the Pen Tool to add or subtract anchor points to modify the shape of the circle.
Drawing Circles in InDesign: A Summary
Drawing circles in InDesign doesn’t have to be an intimidating task. With the right tools and techniques, you can easily create circles that meet your design needs. Whether you use the Ellipse Tool, the Pathfinder Tool, or modify the shape of the circle using the Direct Selection or Pen Tools, you can draw circles that are perfectly proportionate and free of any unwanted distortion. Armed with these tips, you’ll be drawing circles in InDesign like a pro in no time!
Question and Answer
Q: Can I draw a circle with a gradient fill in InDesign?
A: Yes, you can apply a gradient fill to a circle in InDesign. Simply select the circle and use the Gradient panel to specify the colors and direction of the gradient.
Q: Can I draw a circle with a pattern fill in InDesign?
A: Yes, you can apply a pattern fill to a circle in InDesign. First, create the pattern swatch in the Swatches panel. Then, select the circle and apply the pattern swatch to the fill using the Swatches panel.
Q: Can I draw a circle with a dotted outline in InDesign?
A: Yes, you can create a dotted outline for a circle in InDesign by using the Stroke panel. Adjust the weight of the stroke to the desired thickness and select the Dotted Line option in the Type drop-down menu in the Stroke panel.
Q: Can I draw multiple circles at once in InDesign?
A: Yes, you can draw multiple circles at once in InDesign. Hold down the Alt key while dragging to create a duplicate circle. You can repeat this process as many times as you need to create multiple circles.
Conclusion of How to Draw a Circle in InDesign
Drawing circles in InDesign may seem like a daunting task, but with a little practice and the right techniques, you can easily create perfectly proportionate circles that meet your design needs. Whether you choose to use the Ellipse Tool, the Pathfinder Tool, or modify the shape of the circle using the Direct Selection or Pen Tools, you’ll be drawing circles like a pro in no time!
Gallery
InDesign Tutorial: How To Create Circles, Ovals In InDesign - YouTube
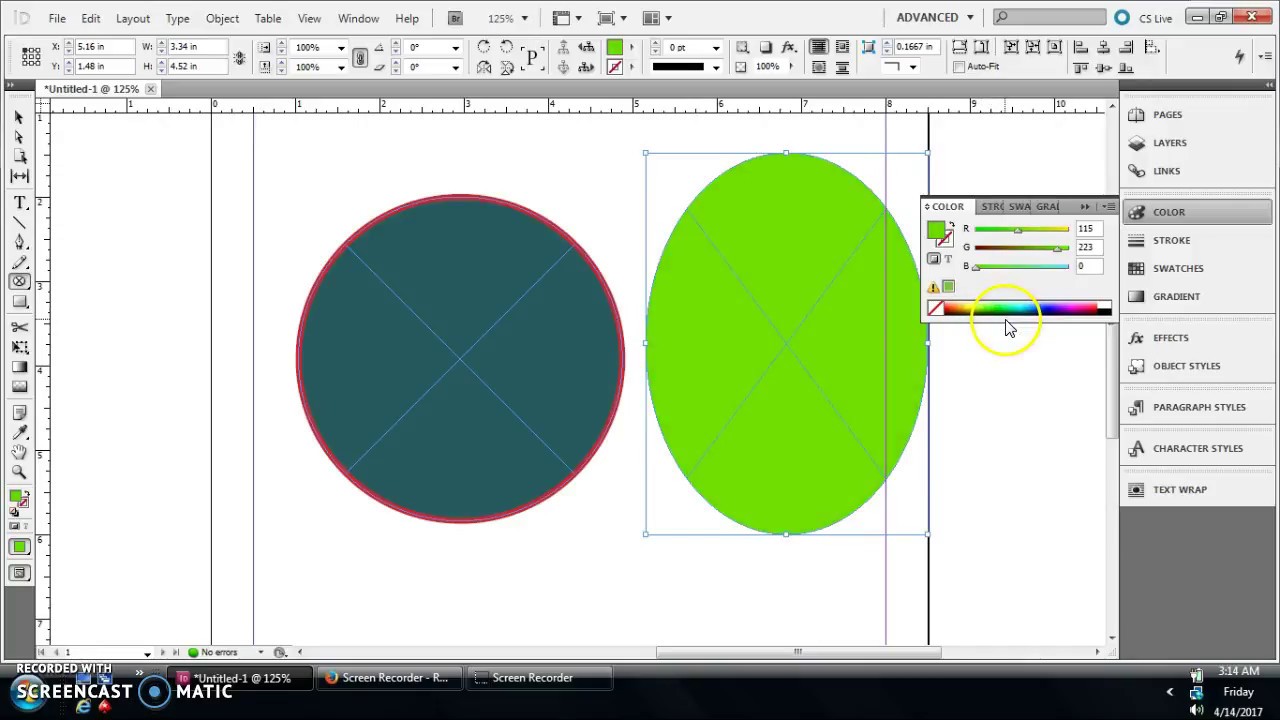
Photo Credit by: bing.com / indesign create
How To Draw A Half Circle In Adobe Illustrator - YouTube
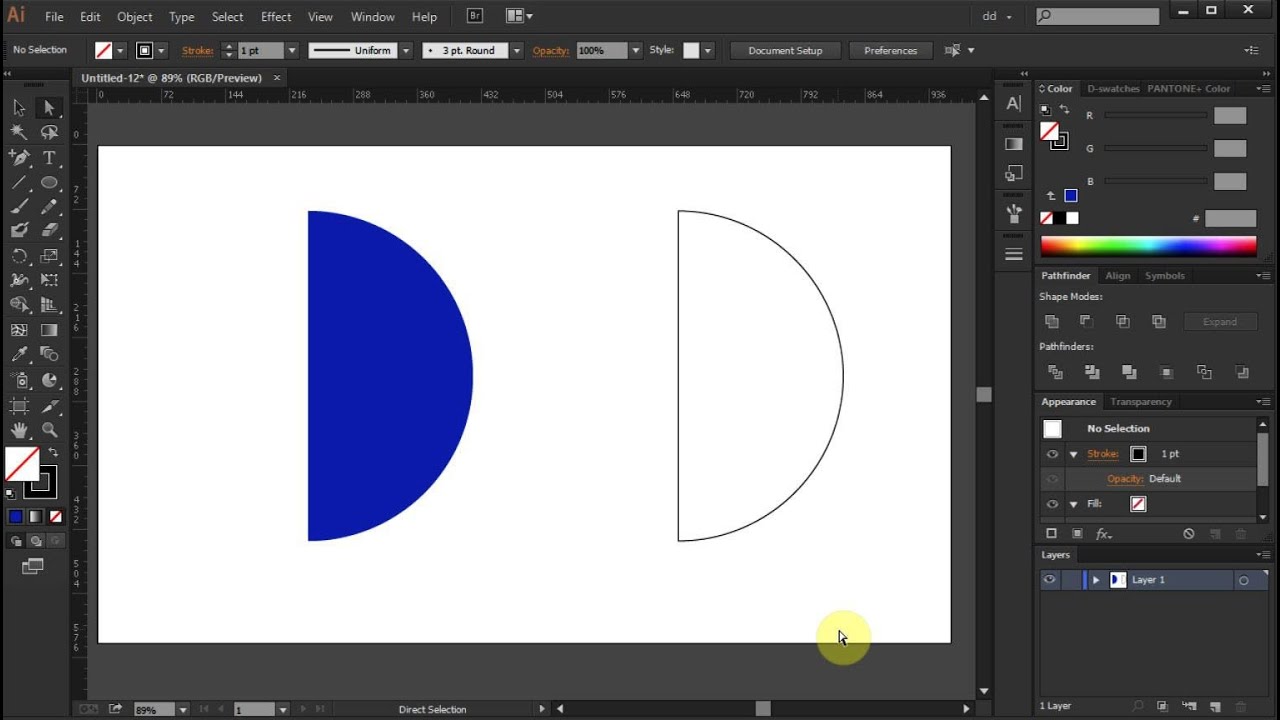
Photo Credit by: bing.com / circle illustrator half adobe draw
Draw Lines And Shapes In InDesign

Photo Credit by: bing.com / indesign lines formen
Adobe InDesign Tips : How To Draw A Black Circle With InDesign - YouTube

Photo Credit by: bing.com / indesign circle draw
How To Place Text Inside A Circle In InDesign - Quora
Photo Credit by: bing.com / indesign text circle tool inside ellipse place rectangle toolbar select create screen1 ll find choose